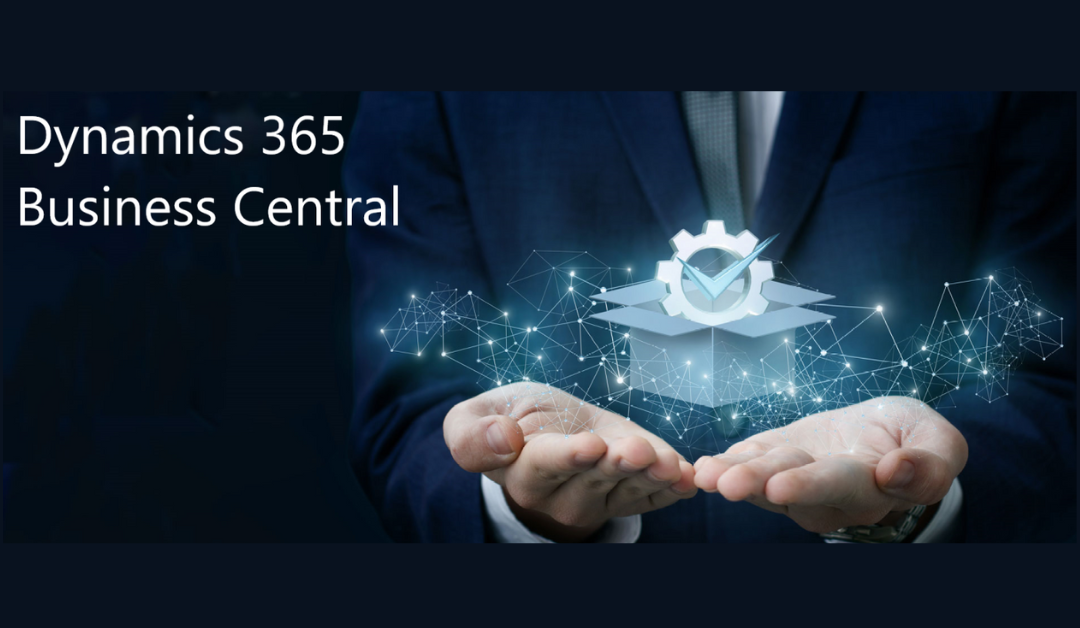If you wish to learn how to easily import data into Dynamics 365 Business Central, Technology Solutions Worldwide has got you covered. We modify the existing records through the Configuration package or existing records.
There are plenty of situations where you would need to import data into Dynamics 365 and rather than keying it in manually, we have a simple solution just for you.
One benefit of O 365 business essentials is the import tool. This is also known as a Configuration Package and enables you to import the packages easily after they are created.
You will be able to import data from Excel into any of the Business Central Tables. The Configuration Package will however require to be set up and it will have Excel templates that can be used again during the importing exercise.
Dynamics 365 Business Highlight Areas
The main highlight areas of the popular areas to perform the importing function include:
- For new GL accounts
- For new vendors
- For new customers
- For a new header
- For new items
- For a new sales line
- For a new purchase line
- For a new purchase header
- For a new item journal line
- For a new general journal line
- For a new purchase price
- For a new sales price
Modifying Data for the New Office 365 Business Essentials
Using the Dynamics 365 Business configuration package, you can modify fields in the existing records. A good example would be to use it for mass blocking vendors or inserting numerous invoices in the hold.
Now, instead of having to key in the changes one at a time, you could simply import the modifications into your Excel and then add them to the Dynamics 365 Business.
A step-by-step guide to Importing Data Into a Dynamics 365 Business Central
Here’s a look at how you can import data into Office 365 essentials;
Determining the Table Number
The first step is to determine the table number. This refers to where in the table the data will go. You should navigate the customer window and then on the top-right corner of the Office 365 Business essentials, click on ‘?’ and then choose the ‘Help and Support,’ button.
Create a Configuration Package
This is the next step. The configuration package is an extremely important aspect of importing data into the Dynamics 365 business. In the search bar, type in ‘Config Packages,’ and then choose ‘Configuration Packages.’
Once the window comes up, choose ‘New,’ and you will be able to set up a new configuration package for your customers.
Review all of the Template’s Fields
You should first see all the fields you have created in the O 365 Business essentials before you can do any exporting templates. Stay on the new Configuration Package card you have created and click on ‘Table,’ then, ‘Fields.’
Export the Excel Template in order to Complete the Data
In this step, you will need to export the office 365 Business Essentials Excel template so you will be able to add data to it. On the Configuration Package, click on ‘Excel,’ and then ‘Export to Excel.’
Import the Excel File and then Apply all the Data
When you are ready, you should then import the data by going to the Dynamics 365 Business Configuration Package card you already created previously. Navigate back to the customer’s Configuration package and click on ‘Excel,’ and choose ‘Import from Excel.’
Review the Imported Data
Finally, you will be required to review the data you have imported into the Dynamic 365 Business Central with the customer records. You can do this with a small-scale customer number of about four at a time so you are able to do a thorough job.
Technology Solutions Worldwide
At Technology Solutions Worldwide Company we offer Dynamic 365 Business Solutions and provide an easy way to import your data into it. Additionally, we also offer;